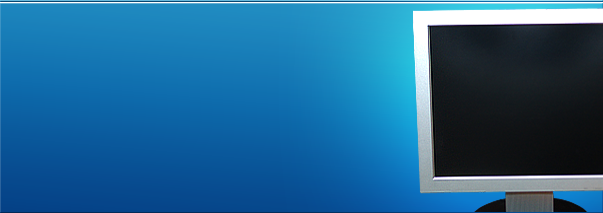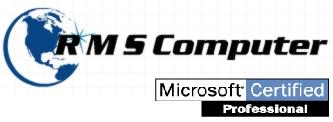
Once a business-oriented feature, the release of Windows XP introduced two new technologies to the public – Remote Desktop and Remote Assistance. Remote Desktop kept its focus on business use, providing users with access to their home computers while you are on the go. You can run your computer as if you were there, but through a mobile machine (i.e laptop, smartphone, tablet, etc.).
On the other hand, Remote Assistance strives to serve the home users out there. Remote Assistance had the ability to share your Windows desktop with any other Windows user. You can share control of both your mouse and keyboard with said user over either a LAN (Local Area Network) or over the Internet (WAN).
Naturally, the future brings innovative software solution and Windows 7 brought on a new feature called Easy Connect. This recent addition to Remote Assistance simplifies the entire process by requiring only a password, and not even a file exchange. Even the password can be done away with if contact files are exchanged and a trusting relationship is established.
To use Windows Remote Assistance with R M S Computer, just click the Support button on the menu to send
a request. Please provide us with as much detail as possible so we can have all the proper resources and
information on hand and some one will get back to you to arrange a session.
How to Use Windows 7 Remote Assistance Easy Connect to Easily Solve Computer Problems
Once a business-oriented feature, the release of Windows XP introduced two new technologies to the public – Remote Desktop and Remote Assistance.
Remote Desktop kept its focus on business use, providing users with access to their home computers while you are on the go. You can run your computer as if you were there, but through a mobile machine (i.e laptop, smartphone, tablet, etc.).
On the other hand, Remote Assistance strives to serve the home users out there. Remote Assistance had the ability to share your Windows desktop with any other Windows user. You can share control of both your mouse and keyboard with said user over either a LAN (Local Area Network) or over the Internet (WAN).
Naturally, the future brings innovative software solution and Windows 7 brought on a new feature called Easy Connect. This recent addition to Remote Assistance simplifies the entire process by requiring only a password, and not even a file exchange. Even the password can be done away with if contact files are exchanged and a trusting relationship is established.
How to Use Windows 7 Easy Connect
Let’s say you are having a problem with your Windows 7 machine and you require the assistance of someone with a little more expertise. This step-by-step guide will take you through the steps of requesting help using Remote Assistance – Easy Connect.
Step 1: Type “assistance” into the search bar of your start menu, then click on the Windows Remote Assistance program link to launch Remote Assistance.

Step 2: You will be asked whether you would like to ask for or offer help. To ask for help, select Invite someone you trust to help you.
Step 3: Now you will be offered the option to save this invitation as a file and attach it to an email (if the other user does not have access to Easy Connect, such as using an older version of Windows), use e-mail to send an invitation (provided you have a compatible email program), or use easy connect. Select Use Easy Connect as shown below.

Step 4: The new window shown below will pop up. This is your unique password that your helper will need to access your computer. Keep track of it so that you can provide it when your helper needs to input it in his or her own PC.

Accepting an Invitation
Now let’s say you are on the other side of this scenario and taking time out of your busy day to help out a friend in need. Here is what you should do!
Step 1: Type “assistance” into the search bar of your start menu, then click on the Windows Remote Assistance program link to launch Remote Assistance.
Step 2: This time you would select the Help someone who has invited you option.

Step 3: Once again, you would choose to Use Easy Connect. Alternately, if you were sent a file as an invitation, you would select the other option.

Step 4: You are then asked to enter the password that was provided to the receiving participant. Once you enter the password you will be granted access to their desktop.

Some neat features include the ability to have a chat session in order to clarify and explain the troubleshooting steps that you are taking, as well as the ability to stop sharing your desktop at anytime by simply pressing the button at the top of the window that reads ‘Stop sharing’.
The best thing is how easy it is to help out a friend or family member, say goodbye to frustrating phone calls and email exchanges. Now those of us that are technically inclined can skip the chit-chat and just fix the problem!

www.RMSComputer.com